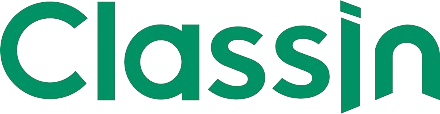Trong thời đại công nghệ phát triển không ngừng, nhu cầu về bộ nhớ lưu trữ dữ liệu ngày càng trở nên cấp thiết. ClassIn, một nền tảng học tập trực tuyến hiện đại, đã trở thành lựa chọn hàng đầu cho nhiều người dùng. Tuy nhiên, việc cài đặt bộ nhớ trên ClassIn có thể gây ra nhiều thắc mắc và khó khăn cho những người mới sử dụng. Bài viết này Classin.com.vn sẽ cung cấp cho bạn những hướng dẫn chi tiết về cách cài đặt, quản lý và tối ưu hóa bộ nhớ trên ClassIn một cách hiệu quả.
Trong phần giới thiệu, chúng ta sẽ tìm hiểu về tầm quan trọng của bộ nhớ đối với người dùng ClassIn, đồng thời đề cập đến những lợi ích mà việc cài đặt bộ nhớ mang lại. Sau đó, chúng ta sẽ đi vào các phần chi tiết hướng dẫn từng bước cài đặt, quản lý và tối ưu hóa bộ nhớ trên ClassIn.

Cách cài đặt bộ nhớ trên ClassIn
Bước 1: Đăng nhập vào tài khoản ClassIn
Để bắt đầu quá trình cài đặt bộ nhớ, bạn cần đăng nhập vào tài khoản ClassIn của mình. Nếu chưa có tài khoản, hãy đăng ký một tài khoản mới bằng cách điền đầy đủ thông tin cá nhân và email.
Bước 2: Truy cập vào phần “Cài đặt”
Sau khi đăng nhập thành công, bạn sẽ thấy giao diện chính của ClassIn. Tại đây, hãy tìm và nhấn vào biểu tượng “Cài đặt” hoặc “Settings” ở góc trên cùng bên phải màn hình.
Bước 3: Chọn mục “Bộ nhớ”
Trong phần “Cài đặt”, bạn sẽ thấy nhiều tùy chọn khác nhau. Hãy tìm và chọn mục “Bộ nhớ” hoặc “Storage” để tiếp tục quy trình cài đặt.
Bước 4: Xác định nhu cầu bộ nhớ
Tại đây, bạn sẽ thấy thông tin về dung lượng bộ nhớ hiện tại và còn trống. Hãy xác định nhu cầu bộ nhớ của mình dựa trên lượng dữ liệu cần lưu trữ, như tài liệu, hình ảnh, video và các tệp tin khác.
Bước 5: Nâng cấp bộ nhớ
Nếu dung lượng bộ nhớ hiện tại không đáp ứng đủ nhu cầu của bạn, ClassIn cung cấp các gói nâng cấp bộ nhớ với chi phí khác nhau. Hãy chọn gói phù hợp với nhu cầu và ngân sách của mình.
Bước 6: Thanh toán và xác nhận
Sau khi chọn gói nâng cấp, bạn sẽ được dẫn đến phần thanh toán. Hãy điền đầy đủ thông tin thanh toán và xác nhận giao dịch. Khi quá trình thanh toán hoàn tất, bộ nhớ mới sẽ được cập nhật ngay lập tức.
Bước 7: Kiểm tra bộ nhớ mới
Cuối cùng, hãy kiểm tra lại dung lượng bộ nhớ mới trong phần “Cài đặt” để đảm bảo rằng quá trình nâng cấp đã được thực hiện thành công.
Sau khi hoàn tất các bước trên, bạn đã sẵn sàng để sử dụng bộ nhớ mới trên ClassIn và lưu trữ tất cả dữ liệu quan trọng của mình một cách an toàn và hiệu quả.
Bước đi để thiết lập bộ nhớ trên ClassIn
Sau khi đã hoàn tất quá trình cài đặt bộ nhớ trên ClassIn, việc tiếp theo là thiết lập và quản lý bộ nhớ đó một cách khoa học và hiệu quả. Dưới đây là những bước đi cơ bản mà bạn nên thực hiện để đảm bảo việc sử dụng bộ nhớ trên ClassIn được tối ưu hóa.
Tổ chức dữ liệu
Việc tổ chức dữ liệu một cách hợp lý và khoa học là rất quan trọng để quản lý bộ nhớ hiệu quả. Bạn nên phân loại dữ liệu theo các tiêu chí khác nhau như:
- Loại tệp tin (văn bản, hình ảnh, video, âm thanh, …)
- Môn học hoặc lĩnh vực
- Mục đích sử dụng (học tập, nghiên cứu, giải trí, …)
- Thời gian (năm học, học kỳ, …)
Bằng cách tổ chức dữ liệu, bạn sẽ dễ dàng tìm kiếm và truy cập các tệp tin cần thiết, đồng thời tránh bị lãng phí bộ nhớ do sự lộn xộn và trùng lặp dữ liệu.
Sử dụng thư mục và đường dẫn
Để tổ chức dữ liệu một cách hiệu quả, bạn nên sử dụng các thư mục và đường dẫn hợp lý. Đặt tên thư mục và tệp tin một cách mô tả, dễ hiểu và đồng nhất sẽ giúp bạn dễ dàng tìm kiếm và quản lý dữ liệu hơn.
Thường xuyên dọn dẹp bộ nhớ
Mặc dù bạn đã cài đặt bộ nhớ lớn, nhưng việc thường xuyên dọn dẹp bộ nhớ là rất quan trọng. Hãy xóa bỏ các tệp tin không cần thiết, các bản sao lưu cũ hoặc các tệp tin tạm thời để giải phóng dung lượng bộ nhớ.
Sử dụng công cụ quản lý bộ nhớ
Để tối ưu hóa việc quản lý bộ nhớ trên ClassIn, bạn có thể sử dụng các công cụ quản lý bộ nhớ. Các công cụ này giúp bạn kiểm tra dung lượng sử dụng, xem các tệp tin chi tiết, sao lưu dữ liệu và thậm chí nén dữ liệu để tiết kiệm không gian lưu trữ.
Sao lưu dữ liệu định kỳ
Để đảm bảo an toàn cho dữ liệu của mình, hãy thực hiện sao lưu dữ liệu định kỳ. Bạn có thể sử dụng các dịch vụ lưu trữ đám mây hoặc ổ đĩa cứng ngoại vi để sao lưu dữ liệu của mình. Việc này không chỉ giúp bảo vệ dữ liệu khỏi mất mát do sự cố hệ thống mà còn giúp giải phóng bộ nhớ trên ClassIn.
Đặt giới hạn cho dữ liệu
Một cách hiệu quả để quản lý bộ nhớ trên ClassIn là đặt giới hạn cho dữ liệu. Hãy xác định một dung lượng tối đa cho mỗi loại dữ liệu hoặc mỗi mục đích sử dụng để tránh việc lãng phí bộ nhớ. Khi dung lượng đã đạt đến giới hạn, hãy xem xét xóa bỏ hoặc sao lưu dữ liệu để giữ cho bộ nhớ luôn sạch sẽ và hiệu quả.
Hướng dẫn cài đặt bộ nhớ trên ClassIn
Để hướng dẫn cài đặt bộ nhớ trên ClassIn một cách chi tiết và dễ hiểu, bạn có thể tham khảo các bước sau:
Bước 1: Đăng nhập vào tài khoản ClassIn
- Truy cập trang web hoặc ứng dụng ClassIn.
- Nhập thông tin đăng nhập của bạn (tên đăng nhập và mật khẩu).
- Nhấn vào nút “Đăng nhập” để tiếp tục.
Bước 2: Truy cập vào phần “Cài đặt”
- Tìm và nhấn vào biểu tượng “Cài đặt” hoặc “Settings” trên giao diện chính của ClassIn.
Bước 3: Chọn mục “Bộ nhớ”
- Tại trang cài đặt, tìm và chọn mục “Bộ nhớ” hoặc “Storage”.
Bước 4: Nâng cấp bộ nhớ
- Xác định nhu cầu bộ nhớ của bạn.
- Chọn gói nâng cấp phù hợp.
- Thanh toán và xác nhận giao dịch.
Bước 5: Kiểm tra và quản lý bộ nhớ
- Kiểm tra lại dung lượng bộ nhớ mới.
- Tổ chức dữ liệu, sao lưu dữ liệu định kỳ và thường xuyên dọn dẹp bộ nhớ.
Với các bước hướng dẫn trên, bạn sẽ có thể cài đặt và quản lý bộ nhớ trên ClassIn một cách dễ dàng và hiệu quả.
Làm thế nào để tăng dung lượng bộ nhớ trên ClassIn
Đôi khi, dung lượng bộ nhớ mặc định trên ClassIn không đáp ứng đủ nhu cầu lưu trữ của bạn. Trong trường hợp này, bạn có thể cần tăng dung lượng bộ nhớ bằng cách thực hiện các bước sau:
Nâng cấp gói bộ nhớ
- Truy cập vào phần “Cài đặt” trên ClassIn.
- Chọn mục “Bộ nhớ” và xem dung lượng bộ nhớ hiện tại.
- Chọn gói nâng cấp phù hợp với nhu cầu của bạn.
- Thanh toán và xác nhận giao dịch để tăng dung lượng bộ nhớ.
Liên hệ với bộ phận hỗ trợ
Nếu bạn gặp khó khăn trong việc tăng dung lượng bộ nhớ trên ClassIn, hãy liên hệ trực tiếp với bộ phận hỗ trợ của nền tảng. Họ sẽ hướng dẫn bạn qua quy trình nâng cấp bộ nhớ và giải quyết mọi vấn đề bạn đang gặp phải.
Sử dụng dịch vụ lưu trữ bên ngoài
Ngoài việc tăng dung lượng bộ nhớ trên ClassIn, bạn cũng có thể sử dụng các dịch vụ lưu trữ dữ liệu bên ngoài như Google Drive, Dropbox, OneDrive để mở rộng không gian lưu trữ của mình. Điều này giúp bạn lưu trữ dữ liệu một cách linh hoạt và tiện lợi.
Việc tăng dung lượng bộ nhớ trên ClassIn sẽ giúp bạn lưu trữ và quản lý dữ liệu một cách hiệu quả, đồng thời đảm bảo rằng bạn không bị hạn chế trong việc lưu trữ thông tin quan trọng.
Cách sử dụng bộ nhớ trên ClassIn hiệu quả
Để sử dụng bộ nhớ trên ClassIn hiệu quả, bạn cần tuân thủ một số nguyên tắc và thực hiện các hành động sau:
Tối ưu hóa dung lượng
- Xóa bỏ các tệp tin không cần thiết hoặc lỗi thời.
- Nén dữ liệu để tiết kiệm không gian lưu trữ.
- Sử dụng các công cụ quản lý bộ nhớ để kiểm tra và tối ưu hóa dung lượng.
Tổ chức dữ liệu
- Phân loại dữ liệu theo các tiêu chí khác nhau.
- Sử dụng thư mục và đường dẫn để tổ chức dữ liệu một cách rõ ràng.
- Đặt tên tệp tin mô tả và dễ hiểu.
Sao lưu dữ liệu định kỳ
- Thực hiện sao lưu dữ liệu định kỳ để bảo vệ thông tin quan trọng.
- Sử dụng dịch vụ lưu trữ đám mây để sao lưu dữ liệu một cách an toàn.
- Xem xét việc sử dụng ổ đĩa cứng ngoại vi để sao lưu dữ liệu.
Đặt giới hạn cho dữ liệu
- Xác định dung lượng tối đa cho từng loại dữ liệu.
- Xem xét xóa bỏ dữ liệu không cần thiết để giữ cho bộ nhớ luôn sạch sẽ.
- Đặt cảnh báo khi dung lượng bộ nhớ gần đạt giới hạn.
Bằng cách thực hiện các biện pháp trên, bạn sẽ có thể sử dụng bộ nhớ trên ClassIn một cách hiệu quả, tiết kiệm và an toàn.
Tối ưu hóa việc cài đặt bộ nhớ trên ClassIn
Để tối ưu hóa việc cài đặt bộ nhớ trên ClassIn, bạn có thể áp dụng các chiến lược sau:
Hiểu rõ nhu cầu lưu trữ
- Xác định rõ nhu cầu lưu trữ dữ liệu của bạn.
- Đánh giá dung lượng cần thiết để đáp ứng nhu cầu của bạn.
- Chọn gói bộ nhớ phù hợp với nhu cầu và ngân sách của bạn.
Tìm hiểu các tính năng bổ sung
- Khám phá các tính năng bổ sung của ClassIn liên quan đến bộ nhớ.
- Sử dụng công cụ quản lý bộ nhớ để kiểm tra và tối ưu hóa dung lượng.
- Tham khảo các hướng dẫn và thủ thuật để sử dụng bộ nhớ hiệu quả.
Thực hiện sao lưu định kỳ
- Đặt lịch trình sao lưu dữ liệu định kỳ.
- Sử dụng các dịch vụ sao lưu dữ liệu đám mây để bảo vệ thông tin quan trọng.
- Kiểm tra và cập nhật sao lưu dữ liệu thường xuyên.
Đặt mục tiêu tiết kiệm bộ nhớ
- Xác định mục tiêu tiết kiệm bộ nhớ.
- Xóa bỏ các tệp tin không cần thiết và lỗi thời.
- Nén dữ liệu và sử dụng công cụ quản lý bộ nhớ để giảm dung lượng sử dụng.
Bằng cách tối ưu hóa việc cài đặt bộ nhớ trên ClassIn, bạn sẽ có trải nghiệm sử dụng dịch vụ trực tuyến một cách hiệu quả và tiết kiệm.
Bí quyết để quản lý bộ nhớ trên ClassIn
Để quản lý bộ nhớ trên ClassIn một cách hiệu quả, bạn có thể áp dụng những bí quyết sau:
Đặt ưu tiên cho dữ liệu quan trọng
- Xác định dữ liệu quan trọng và ưu tiên lưu trữ.
- Đảm bảo sao lưu dữ liệu quan trọng định kỳ.
- Theo dõi và kiểm tra dữ liệu quan trọng thường xuyên.
Xóa bỏ dữ liệu không cần thiết
- Kiểm tra và xóa bỏ các tệp tin không cần thiết.
- Loại bỏ các bản sao lưu lỗi thời hoặc không cần thiết.
- Dọn dẹp bộ nhớ định kỳ để giải phóng không gian lưu trữ.
Sử dụng công cụ quản lý bộ nhớ
- Sử dụng các công cụ quản lý bộ nhớ để kiểm tra và tối ưu hóa dung lượng.
- Xem xét việc sử dụng các ứng dụng hỗ trợ để quản lý bộ nhớ hiệu quả.
- Tham khảo hướng dẫn sử dụng và thủ thuật quản lý bộ nhớ trên ClassIn.
Đặt cảnh báo và giới hạn
- Đặt cảnh báo khi dung lượng bộ nhớ gần đạt giới hạn.
- Xác định giới hạn cho từng loại dữ liệu để tránh lãng phí bộ nhớ.
- Theo dõi và điều chỉnh giới hạn dữ liệu định kỳ.
Quản lý bộ nhớ trên ClassIn đòi hỏi sự tỉ mỉ và chăm chỉ. Bằng cách áp dụng những bí quyết trên, bạn sẽ có thể duy trì và quản lý bộ nhớ một cách hiệu quả.
Những lưu ý khi cài đặt bộ nhớ trên ClassIn
Khi cài đặt bộ nhớ trên ClassIn, bạn cần lưu ý một số điều sau để đảm bảo quá trình diễn ra suôn sẻ và hiệu quả:
Kiểm tra yêu cầu hệ thống
- Đảm bảo máy tính hoặc thiết bị của bạn đáp ứng yêu cầu hệ thống của ClassIn.
- Kiểm tra dung lượng bộ nhớ trống trước khi nâng cấp.
Chọn gói bộ nhớ phù hợp
- Xác định rõ nhu cầu lưu trữ của bạn trước khi chọn gói bộ nhớ.
- So sánh và lựa chọn gói phù hợp với nhu cầu và ngân sách của bạn.
Thực hiện sao lưu dữ liệu
- Sau khi nâng cấp bộ nhớ, hãy sao lưu dữ liệu quan trọng của bạn.
- Đảm bảo rằng dữ liệu đã được sao lưu an toàn trước khi thực hiện bất kỳ thay đổi nào.
Theo dõi và quản lý bộ nhớ
- Kiểm tra và quản lý dung lượng bộ nhớ thường xuyên.
- Thực hiện dọn dẹp bộ nhớ định kỳ để giữ cho hệ thống hoạt động mượt mà.
Liên hệ hỗ trợ khi cần
- Nếu gặp vấn đề trong quá trình cài đặt bộ nhớ, hãy liên hệ trực tiếp với bộ phận hỗ trợ của ClassIn để được giúp đỡ.
- Đừng ngần ngại yêu cầu sự hỗ trợ và giải đáp thắc mắc của mình.
Bằng việc tuân thủ những lưu ý trên, bạn sẽ có thể cài đặt và quản lý bộ nhớ trên ClassIn một cách an toàn và hiệu quả.
Cách kiểm tra dung lượng bộ nhớ trên ClassIn
Để kiểm tra dung lượng bộ nhớ trên ClassIn, bạn có thể thực hiện các bước sau:
Bước 1: Truy cập vào phần “Cài đặt”
- Đăng nhập vào tài khoản ClassIn của bạn.
- Tìm và nhấn vào biểu tượng “Cài đặt” hoặc “Settings”.
Bước 2: Chọn mục “Bộ nhớ”
- Tại trang cài đặt, tìm và chọn mục “Bộ nhớ” hoặc “Storage”.
Bước 3: Kiểm tra dung lượng
- Ở đây, bạn sẽ thấy thông tin về dung lượng bộ nhớ hiện tại và còn trống.
- Kiểm tra xem dung lượng đã sử dụng và dung lượng còn trống để đánh giá nhu cầu lưu trữ của mình.
Bước 4: Quản lý bộ nhớ
- Dựa trên thông tin về dung lượng, bạn có thể quyết định cần thêm dung lượng bộ nhớ hay không.
- Thực hiện các biện pháp cần thiết như xóa bỏ dữ liệu không cần thiết, nén dữ liệu, hoặc tăng dung lượng bộ nhớ.
Việc kiểm tra dung lượng bộ nhớ trên ClassIn giúp bạn đánh giá và quản lý việc sử dụng bộ nhớ một cách hiệu quả.
Thủ thuật cài đặt bộ nhớ trên ClassIn
Để tối ưu hóa việc cài đặt bộ nhớ trên ClassIn, bạn có thể áp dụng một số thủ thuật sau:
Sử dụng lịch trình sao lưu
- Đặt lịch trình sao lưu định kỳ để bảo vệ dữ liệu.
- Sử dụng các dịch vụ sao lưu dữ liệu đám mây để an toàn thông tin.
- Kiểm tra và cập nhật sao lưu dữ liệu thường xuyên để tránh mất mát dữ liệu.
Xác định mục tiêu tiết kiệm bộ nhớ
- Xác định rõ mục tiêu tiết kiệm bộ nhớ của bạn.
- Xóa bỏ các tệp tin không cần thiết và lỗi thời để giải phóng không gian lưu trữ.
- Nén dữ liệu và sử dụng công cụ quản lý bộ nhớ để giảm dung lượng sử dụng.
Bằng cách áp dụng những thủ thuật trên, bạn có thể tối ưu hóa việc cài đặt bộ nhớ trên ClassIn và sử dụng dịch vụ một cách hiệu quả.