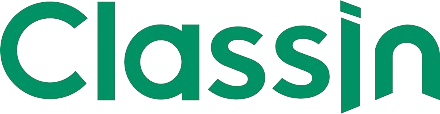Trong thời đại công nghệ số, chức năng xóa Eraser đóng vai trò quan trọng trong việc giúp người dùng quản lý và chỉnh sửa nội dung một cách hiệu quả. Với khả năng xóa đi những phần không mong muốn, chức năng Eraser trở thành công cụ thiết yếu để tạo ra sản phẩm đẹp và chuyên nghiệp. Hãy cùng Classln tìm hiểu về cách sử dụng tính năng này một cách hiệu quả nhất.

Hướng dẫn sử dụng chức năng xóa Eraser
Giới thiệu về Eraser
Eraser là một tính năng cho phép người dùng xóa đi một phần nội dung đã được tạo ra trước đó. Nó giúp loại bỏ các chi tiết không cần thiết, sửa lỗi hoặc tạo không gian mới để thêm thông tin mới. Với giao diện đơn giản và dễ sử dụng, Eraser trở thành công cụ không thể thiếu đối với các tác vụ chỉnh sửa.
Cách kích hoạt Eraser
Để sử dụng chức năng Eraser, bạn có thể làm theo các bước sau:
- Mở ứng dụng hoặc phần mềm chứa tính năng Eraser.
- Tìm biểu tượng hoặc menu liên quan đến Eraser, thường được đặt tên như “Eraser”, “Erase Tool” hoặc “Xóa”.
- Nhấn vào biểu tượng hoặc chọn mục menu tương ứng.
Điều khiển Eraser
Sau khi kích hoạt Eraser, bạn có thể điều khiển chức năng này bằng các thao tác sau:
- Kích thước: Thay đổi kích thước của công cụ xóa để phù hợp với vùng cần xóa.
- Cường độ: Điều chỉnh cường độ xóa, từ xóa nhẹ đến xóa hoàn toàn.
- Hình dạng: Một số ứng dụng cho phép thay đổi hình dạng của công cụ xóa, chẳng hạn như hình oval, hình vuông, v.v.
Thực hành xóa
Sau khi làm quen với các điều khiển, bạn có thể thực hành xóa trên nội dung của mình. Điều này giúp bạn nắm bắt được cách sử dụng Eraser một cách thuần thục.
Cách xóa bằng chức năng Eraser trong ứng dụng
Xóa trong ứng dụng vẽ
Trong các ứng dụng vẽ như Photoshop, Paint, v.v., Eraser được sử dụng để xóa các đường vẽ hoặc điểm ảnh không mong muốn. Bạn có thể thay đổi kích thước và cường độ của Eraser để xóa vùng lớn hoặc nhỏ, tùy theo nhu cầu của mình.
Xóa trong ứng dụng soạn thảo
Trong các ứng dụng soạn thảo văn bản như Microsoft Word, Google Docs, v.v., Eraser thường được sử dụng để xóa các từ, câu hoặc đoạn văn bản không cần thiết. Bạn chỉ cần đưa con trỏ đến vị trí muốn xóa và nhấn nút Eraser hoặc sử dụng phím tắt tương ứng.
Xóa trong ứng dụng chỉnh sửa ảnh
Đối với các ứng dụng chỉnh sửa ảnh như Adobe Lightroom, Photoshop, v.v., Eraser được sử dụng để xóa các vật thể hoặc đối tượng không mong muốn trong ảnh. Bạn có thể điều chỉnh kích thước và cường độ của Eraser để xóa một phần hoặc toàn bộ vùng cần loại bỏ.
Tính năng Eraser và cách thao tác
Các tính năng của Eraser
Eraser không chỉ đơn giản là một công cụ xóa, mà còn bao gồm nhiều tính năng hỗ trợ khác nhằm tăng cường khả năng sử dụng và hiệu quả làm việc. Một số tính năng phổ biến bao gồm:
Điều khiển kích thước
Khả năng điều chỉnh kích thước của Eraser giúp người dùng có thể xóa các vùng lớn hoặc nhỏ một cách linh hoạt. Tùy thuộc vào nhu cầu, bạn có thể làm to hoặc thu nhỏ kích thước của công cụ xóa.
Điều chỉnh cường độ
Nhiều ứng dụng cho phép người dùng điều chỉnh cường độ xóa của Eraser. Cường độ cao sẽ xóa hoàn toàn các chi tiết trong vùng được chọn, trong khi cường độ thấp hơn sẽ xóa một phần hoặc làm mờ đi các chi tiết.
Hình dạng đa dạng
Một số ứng dụng cung cấp các hình dạng khác nhau cho Eraser, chẳng hạn như hình tròn, hình vuông, hình bầu dục, v.v. Điều này giúp người dùng có thể xóa các vùng với hình dạng khác nhau một cách dễ dàng hơn.
Lưu trữ và khôi phục
Trong trường hợp bạn muốn khôi phục lại nội dung đã bị xóa, một số ứng dụng cho phép lưu trữ các bước xóa và khôi phục chúng sau đó. Tính năng này rất hữu ích để tránh mất dữ liệu quan trọng.
Cách thao tác với Eraser
Mặc dù các ứng dụng khác nhau có thể có một số khác biệt nhỏ, nhưng cách thao tác với Eraser thường khá đơn giản. Dưới đây là một số bước cơ bản để sử dụng Eraser:
- Chọn công cụ Eraser từ thanh công cụ hoặc menu tương ứng.
- Điều chỉnh kích thước và cường độ của Eraser theo nhu cầu.
- Di chuyển con trỏ chuột đến vị trí cần xóóa.
- Click hoặc giữ chuột để xóa nội dung.
- Kiểm tra kết quả và điều chỉnh lại nếu cần thiết.
Với các bước đơn giản như vậy, việc sử dụng tính năng Eraser trở nên dễ dàng và tiện lợi cho người dùng.
Bí quyết sử dụng chức năng xóa Eraser hiệu quả
Chọn kích thước phù hợp
Việc chọn kích thước của Eraser phù hợp với vùng cần xóa là rất quan trọng. Nếu chọn kích thước quá lớn, có thể xóa quá nhiều và gây mất thông tin quan trọng. Ngược lại, nếu chọn kích thước quá nhỏ, việc xóa sẽ trở nên mất thời gian và công sức.
Điều chỉnh cường độ xóa
Đối với các vùng cần xóa chi tiết nhỏ, bạn nên điều chỉnh cường độ xóa thấp để tránh xóa quá mạnh và làm mất các chi tiết quan trọng. Trong khi đó, đối với các vùng lớn cần xóa hoàn toàn, bạn có thể tăng cường độ xóa để tiết kiệm thời gian.
Sử dụng hình dạng phù hợp
Nếu bạn cần xóa các vùng có hình dạng đặc biệt, hãy chọn hình dạng phù hợp trên công cụ Eraser. Việc này giúp bạn xóa một cách chính xác và nhanh chóng mà không cần phải chỉnh sửa sau đó.
Lưu trữ và khôi phục
Trước khi xóa một phần quan trọng, hãy đảm bảo rằng bạn đã lưu trữ bản sao hoặc tạo bản sao lưu trữ. Điều này giúp bạn an tâm khi xóa và có thể khôi phục lại nếu cần thiết.
Eraser: công cụ xóa nhanh và tiện lợi
Eraser không chỉ đơn thuần là một công cụ xóa, mà còn là một công cụ giúp tạo ra sản phẩm hoàn thiện và chuyên nghiệp. Với khả năng xóa nhanh chóng và tiện lợi, Eraser giúp người dùng tiết kiệm thời gian và công sức trong quá trình chỉnh sửa nội dung.
Tốc độ xóa
So với việc xóa bằng tay hoặc sử dụng các công cụ khác, Eraser cho phép người dùng xóa nhanh chóng chỉ với một vài thao tác đơn giản. Điều này giúp tăng tốc độ làm việc và cải thiện hiệu suất.
Tiện ích sử dụng
Eraser thường được tích hợp trong các ứng dụng chỉnh sửa ảnh, vẽ hay soạn thảo văn bản, giúp người dùng dễ dàng truy cập và sử dụng mà không cần phải tìm kiếm công cụ khác. Điều này tạo ra sự tiện lợi và linh hoạt trong quá trình làm việc.
Linh hoạt và đa dạng
Với khả năng điều chỉnh kích thước, cường độ và hình dạng, Eraser mang lại sự linh hoạt và đa dạng cho người dùng trong việc xóa nội dung. Bạn có thể tùy chỉnh công cụ xóa theo nhu cầu cụ thể của mình mà không gặp bất kỳ hạn chế nào.
Thủ thuật xóa với tính năng Eraser
Xóa nhanh
Để xóa nhanh một phần nội dung, bạn có thể chọn kích thước lớn và cường độ cao cho Eraser. Sau đó, chỉ cần di chuyển công cụ xóa qua vùng cần loại bỏ và click chuột để xóa một cách nhanh chóng.
Xóa chi tiết
Đối với việc xóa các chi tiết nhỏ hoặc cần sự chính xác, bạn nên chọn kích thước nhỏ và cường độ thấp cho Eraser. Điều này giúp bạn xóa từng chi tiết một cách cẩn thận mà không làm mất thông tin quan trọng.
Sử dụng lịch sử xóa
Nếu có nhu cầu khôi phục lại nội dung đã xóa, hãy kiểm tra xem ứng dụng có tính năng lịch sử xóa hay không. Bằng cách này, bạn có thể dễ dàng khôi phục lại các bước xóa trước đó mà không cần phải lo lắng về việc mất dữ liệu.
Chia sẻ kinh nghiệm sử dụng Eraser
Học hỏi từ người khác
Để nâng cao kỹ năng sử dụng Eraser, bạn có thể học hỏi từ người khác hoặc tham gia các diễn đàn, nhóm cộng đồng liên quan. Những chia sẻ kinh nghiệm từ người khác sẽ giúp bạn hiểu rõ hơn về tính năng này và áp dụng hiệu quả hơn trong công việc của mình.
Thực hành thường xuyên
Không có gì có thể thay thế cho việc thực hành. Hãy dành thời gian thực hành sử dụng Eraser hàng ngày để cải thiện kỹ năng và tăng cường sự thành thạo. Qua từng bước thực hành, bạn sẽ trở nên thành thạo hơn trong việc sử dụng tính năng này.
Dùng thử trên các dự án nhỏ
Trước khi áp dụng Eraser vào các dự án lớn, hãy thử nghiệm trên các dự án nhỏ để làm quen với tính năng và tìm hiểu các kỹ thuật sử dụng hiệu quả. Việc này giúp bạn tránh được các lỗi không mong muốn và tăng cường kỹ năng sử dụng.
Những lưu ý khi sử dụng chức năng xóa Eraser
Sao lưu dữ liệu
Trước khi xóa bất kỳ nội dung nào, hãy đảm bảo rằng bạn đã sao lưu dữ liệu quan trọng. Điều này giúp tránh mất mát dữ liệu không mong muốn và có thể khôi phục lại nếu cần thiết.
Kiểm tra kỹ trước khi xóa
Trước khi xóa một phần nội dung, hãy kiểm tra kỹ xem đó có phải là vùng cần xóa hay không. Đôi khi, việc xóa một phần nhỏ có thể ảnh hưởng đến toàn bộ nội dung và gây ra sự cố không mong muốn.
Đọc kỹ hướng dẫn
Mỗi ứng dụng có thể có cách sử dụng Eraser khác nhau, vì vậy hãy đọc kỹ hướng dẫn sử dụng trước khi bắt đầu. Điều này giúp bạn hiểu rõ về tính năng và cách thao tác một cách chính xác.
Tối ưu hóa việc xóa thông qua Eraser
Sử dụng phím tắt
Để tăng tốc độ xóa, bạn có thể sử dụng các phím tắt được cung cấp trong ứng dụng. Việc này giúp bạn tiết kiệm thời gian và nâng cao hiệu suất làm việc.
Kết hợp với các công cụ khác
Đôi khi, việc kết hợp Eraser với các công cụ khác như Brush, Clone Stamp, v.v., giúp tăng cường khả năng chỉnh sửa và xử lý nội dung. Hãy thử kết hợp các công cụ này để đạt được kết quả tốt nhất.
Điều chỉnh cài đặt mặc định
Tùy chỉnh cài đặt mặc định của Eraser theo nhu cầu cụ thể của mình. Điều này giúp bạn sử dụng công cụ xóa một cách linh hoạt và hiệu quả hơn.
Sử dụng Eraser để xóa một cách chính xác
Xác định vùng cần xóa
Trước khi xóa, hãy xác định rõ vùng cần loại bỏ để tránh xóa nhầm phần không mong muốn. Điều này giúp bạn xóa một cách chính xác và tránh gây ra sự cố không đáng có.
Xóa từ từ
Đối với các vùng cần xóa chi tiết nhỏ, hãy xóa từ từ và cẩn thận để tránh mất thông tin quan trọng. Việc này giúp bạn duy trì sự chính xác và đảm bảo kết quả cuối cùng.
Kiểm tra kết quả
Sau khi xóa, hãy kiểm tra kết quả để đảm bảo rằng bạn đã loại bỏ đúng vùng cần xóa. Nếu cần thiết, bạn có thể điều chỉnh lại hoặc khôi phục lại nội dung đã xóa.