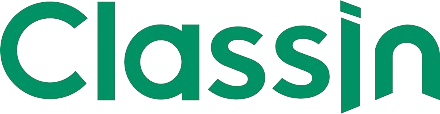Để kiểm tra thiết bị trên ứng dụng ClassIn, bạn cần đảm bảo rằng các thiết bị như micro, camera, và loa đang hoạt động bình thường và được kết nối đúng cách. Dưới đây là hướng dẫn kiểm tra thiết bị trên ứng dụng ClassIn:

1. Tìm kiếm thiết bị trên ứng dụng ClassIn Để tìm kiếm các thiết bị được kết nối với ứng dụng ClassIn, bạn có thể thực hiện các bước sau:
- Truy cập cài đặt ứng dụng: Trên giao diện chính của ClassIn, tìm và truy cập vào phần cài đặt hoặc “Settings” để xem các tùy chọn liên quan đến thiết bị.
- Chọn phần “Devices”: Trong cài đặt, tìm và chọn mục “Devices” (Thiết bị) hoặc một mục tương tự liên quan đến quản lý thiết bị.
- Tìm danh sách thiết bị: Bạn sẽ thấy danh sách các thiết bị được kết nối với ClassIn như microphone, camera, loa và các thiết bị khác.
- Kiểm tra trạng thái thiết bị: Tại đây, bạn có thể xem trạng thái của từng thiết bị (chẳng hạn như hoạt động hoặc không hoạt động) và kiểm tra xem thiết bị nào được ClassIn phát hiện.
2. Cách kiểm tra kết nối thiết bị trên ứng dụng ClassIn Để kiểm tra kết nối thiết bị trên ClassIn, bạn có thể thực hiện các bước sau:
- Truy cập vào cài đặt ứng dụng: Tìm đến phần cài đặt hoặc “Settings” trong giao diện chính của ClassIn.
- Chọn mục “Devices”: Chọn mục “Devices” để xem danh sách các thiết bị được kết nối.
- Kiểm tra trạng thái kết nối: Kiểm tra trạng thái của từng thiết bị, bao gồm kết nối của micro, camera và loa.
- Kiểm tra âm thanh và video: Thử kiểm tra âm thanh và video bằng cách kiểm tra xem bạn có thể nghe thấy và nhìn thấy rõ ràng không. Nếu có bất kỳ vấn đề gì, hãy xem xét điều chỉnh cài đặt.
3. Kiểm tra mic trên ứng dụng ClassIn Để kiểm tra mic trên ứng dụng ClassIn, bạn có thể thực hiện các bước sau:
- Truy cập cài đặt: Truy cập vào cài đặt hoặc “Settings” của ClassIn.
- Chọn “Devices”: Chọn mục “Devices” và tìm kiếm phần liên quan đến micro.
- Kiểm tra trạng thái mic: Xem trạng thái của mic và kiểm tra xem nó được phát hiện và hoạt động đúng cách không.
- Thử micro: Thử nói vào mic để xem âm thanh có được phát hiện và truyền tải hay không. Bạn có thể nhờ một người khác kiểm tra hoặc sử dụng tính năng ghi âm để kiểm tra mic.
4. Kiểm tra camera trên ứng dụng ClassIn Để kiểm tra camera trên ứng dụng ClassIn, bạn có thể thực hiện các bước sau:
- Truy cập cài đặt: Truy cập vào cài đặt hoặc “Settings” của ClassIn.
- Chọn “Devices”: Chọn mục “Devices” và tìm kiếm phần liên quan đến camera.
- Kiểm tra trạng thái camera: Xem trạng thái của camera và kiểm tra xem nó được phát hiện và hoạt động đúng cách không.
- Thử camera: Thử sử dụng camera để kiểm tra hình ảnh của bạn có hiển thị rõ ràng không. Nếu cần, điều chỉnh cài đặt ánh sáng và góc độ để có kết quả tốt hơn.
5. Xem danh sách thiết bị được kết nối trên ứng dụng ClassIn Để xem danh sách thiết bị được kết nối trên ứng dụng ClassIn, bạn có thể thực hiện các bước sau:
- Truy cập cài đặt ứng dụng: Truy cập vào cài đặt hoặc “Settings” trong ứng dụng ClassIn.
- Chọn “Devices”: Chọn mục “Devices” để xem danh sách các thiết bị được kết nối với ClassIn.
- Xem danh sách thiết bị: Bạn sẽ thấy danh sách các thiết bị như microphone, camera, loa và các thiết bị khác, cùng với trạng thái của chúng (kết nối hay không kết nối).
6. Kiểm tra loa trên ứng dụng ClassIn Để kiểm tra loa trên ứng dụng ClassIn, bạn có thể thực hiện các bước sau:
- Truy cập cài đặt: Truy cập vào cài đặt hoặc “Settings” của ClassIn.
- Chọn “Devices”: Chọn mục “Devices” và tìm kiếm phần liên quan đến loa.
- Kiểm tra trạng thái loa: Xem trạng thái của loa và kiểm tra xem nó được phát hiện và hoạt động đúng cách không.
- Thử loa: Thử phát một âm thanh (có thể từ một cuộc gọi hoặc bản ghi âm) để kiểm tra xem loa có hoạt động tốt không.
7. Sửa lỗi không nhận diện thiết bị trên ứng dụng ClassIn Khi ứng dụng ClassIn không nhận diện được thiết bị, bạn có thể thực hiện các bước sau để khắc phục:
- Kiểm tra kết nối vật lý: Đảm bảo rằng các thiết bị như micro, camera và loa được kết nối chắc chắn với thiết bị của bạn.
- Khởi động lại ứng dụng: Thử khởi động lại ứng dụng ClassIn để xem liệu thiết bị có được nhận diện không.
- Khởi động lại thiết bị: Thử khởi động lại thiết bị mà bạn đang sử dụng (như máy tính hoặc điện thoại) để xem liệu sự cố có được giải quyết không.
- Kiểm tra cài đặt hệ thống: Đảm bảo rằng thiết bị của bạn đã được cho phép sử dụng các thiết bị ngoại vi trong cài đặt hệ thống.
- Cập nhật driver: Kiểm tra xem bạn đã cập nhật driver cho thiết bị mới nhất chưa. Nếu không, hãy cập nhật driver.
- Liên hệ với bộ phận hỗ trợ: Nếu các biện pháp trên không giúp giải quyết sự cố, hãy liên hệ với bộ phận hỗ trợ của ClassIn để được trợ giúp.
8. Kiểm tra cài đặt âm thanh trên ứng dụng ClassIn Để kiểm tra cài đặt âm thanh trên ứng dụng ClassIn, bạn có thể thực hiện các bước sau:
- Truy cập cài đặt: Truy cập vào cài đặt hoặc “Settings” của ClassIn.
- Chọn “Devices”: Chọn mục “Devices” và tìm kiếm phần liên quan đến âm thanh.
- Kiểm tra cài đặt: Kiểm tra xem bạn đã chọn đúng thiết bị âm thanh (micro và loa) trong danh sách thiết bị không.
- Thử micro và loa: Thử phát âm thanh và nói vào mic để kiểm tra xem âm thanh có hoạt động tốt không.
- Điều chỉnh cài đặt âm lượng: Điều chỉnh cài đặt âm lượng nếu cần thiết để đạt được âm thanh tốt nhất.
9. Khắc phục sự cố thiết bị không hoạt động trên ClassIn Nếu một thiết bị không hoạt động trên ClassIn, bạn có thể thử các biện pháp sau để khắc phục:
- Kiểm tra kết nối vật lý: Đảm bảo rằng thiết bị được kết nối chắc chắn với máy tính hoặc điện thoại của bạn.
- Kiểm tra trạng thái thiết bị: Kiểm tra trạng thái của thiết bị trong cài đặt ứng dụng hoặc cài đặt hệ thống để xem thiết bị có được nhận diện không.
- Khởi động lại thiết bị: Thử khởi động lại thiết bị (như máy tính, điện thoại, hoặc thiết bị ngoại vi) để xem liệu sự cố có được giải quyết không.
- Cập nhật driver: Đảm bảo rằng bạn đã cập nhật driver mới nhất cho thiết bị.
- Kiểm tra cài đặt ứng dụng: Đảm bảo rằng ứng dụng ClassIn đã được cấp quyền sử dụng thiết bị.
- Thử sử dụng thiết bị khác: Nếu thiết bị của bạn không hoạt động, hãy thử sử dụng một thiết bị khác (như micro, camera hoặc loa) để xem liệu sự cố có ở thiết bị hay ứng dụng.
- Liên hệ với bộ phận hỗ trợ: Nếu các biện pháp trên không giải quyết được vấn đề, hãy liên hệ với bộ phận hỗ trợ của ClassIn để được tư vấn thêm.
10. Hướng dẫn cập nhật driver cho thiết bị trên ứng dụng ClassIn Việc cập nhật driver cho thiết bị trên ứng dụng ClassIn rất quan trọng để đảm bảo các thiết bị hoạt động đúng cách. Dưới đây là hướng dẫn để cập nhật driver:
- Xác định loại thiết bị: Xác định loại thiết bị mà bạn cần cập nhật driver, chẳng hạn như microphone, camera hoặc loa.
- Truy cập trang web của nhà sản xuất: Tìm trang web của nhà sản xuất thiết bị và truy cập vào phần hỗ trợ hoặc tải về.
- Tìm phiên bản driver mới nhất: Tìm phiên bản driver mới nhất cho thiết bị của bạn, đảm bảo rằng nó tương thích với hệ điều hành của bạn.
- Tải về và cài đặt driver: Tải về driver mới nhất và cài đặt nó trên thiết bị của bạn.
- Khởi động lại máy tính hoặc điện thoại: Sau khi cài đặt driver mới, khởi động lại máy tính hoặc điện thoại để đảm bảo driver được kích hoạt.
- Kiểm tra hoạt động của thiết bị: Sau khi cài đặt driver, kiểm tra hoạt động của thiết bị trên ứng dụng ClassIn để đảm bảo rằng sự cố đã được giải quyết.
Việc cập nhật driver thường xuyên có thể giúp bạn tránh được các sự cố về thiết bị khi sử dụng ứng dụng ClassIn và hướng dẫn kiểm tra thiết bị trên ứng dụng ClassIn đơn giản.