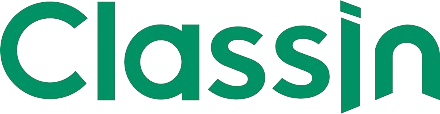Lưu lại ghi chú ClassIn và hình ảnh trong lớp học xuống máy – Với sự phát triển không ngừng của công nghệ, việc ghi chép và lưu trữ thông tin trong lớp học đã trở nên dễ dàng hơn bao giờ hết. Trong đó, ứng dụng ClassIn đang được sử dụng rộng rãi tại các trường học ở Việt Nam với những tính năng tiện lợi, giúp tăng hiệu quả giảng dạy và học tập.
Một trong những tính năng nổi bật của ClassIn chính là khả năng lưu lại ghi chú và hình ảnh từ lớp học. Điều này rất hữu ích, giúp học sinh, sinh viên có thể ôn lại bài học, góp phần tăng hiệu quả học tập. Vậy làm thế nào để lưu lại được những thông tin quý giá này? Bài viết sẽ cung cấp cho bạn những hướng dẫn chi tiết!
Cách lưu ghi chú trong lớp học trên ClassIn
Lưu ý khi ghi chép bằng ClassIn
Để lưu lại ghi chú trong lớp học trên ClassIn, trước hết bạn cần lưu ý một số điều sau:
- Bật chức năng ghi chép trên ClassIn trước khi bắt đầu bài học.
- Lựa chọn công cụ ghi chép phù hợp, như bút chì, bút viết, hay các công cụ vẽ minh họa.
- Ghi chú ngắn gọn, súc tích, tập trung vào các ý chính.
- Chú ý đánh dấu các phần quan trọng, như định nghĩa, công thức, hoặc những điểm chính yếu.
Việc tuân thủ những lưu ý này sẽ giúp bạn ghi chép hiệu quả và dễ dàng lưu trữ sau này.
Các bước lưu ghi chú trên ClassIn
Sau khi kết thúc bài học, bạn có thể thực hiện các bước sau để lưu lại ghi chú:
- Truy cập vào ứng dụng ClassIn.
- Tìm đến lớp học mà bạn vừa tham gia.
- Chọn mục “Ghi chú” để xem toàn bộ những ghi chú đã thực hiện.
- Tại đây, bạn có thể xem lại, chỉnh sửa hoặc lưu lại các ghi chú.
- Chọn “Chia sẻ” hoặc “Lưu” để lưu trữ ghi chú vào thiết bị của bạn.
Đây là quy trình cơ bản để lưu lại ghi chú trên ClassIn. Bạn có thể làm theo các bước này mỗi khi kết thúc một bài học.
Lưu hình ảnh từ lớp học trên ClassIn

Quay và chia sẻ hình ảnh trên ClassIn
Ngoài ghi chú, ClassIn còn cho phép bạn quay và chia sẻ hình ảnh từ lớp học. Việc này rất hữu ích, giúp bạn lưu lại những khoảnh khắc quan trọng hoặc minh họa trong bài học.
Để quay và chia sẻ hình ảnh, bạn hãy thực hiện các bước sau:
- Trong lớp học, nhấn vào biểu tượng máy ảnh trên thanh công cụ.
- Thiết bị của bạn sẽ bắt đầu quay ảnh hoặc video.
- Sau khi quay xong, nhấn vào biểu tượng máy ảnh lần nữa để dừng.
- Hình ảnh hoặc video sẽ được lưu trong lớp học.
- Bạn có thể chia sẻ hoặc lưu trữ các tệp tin này về máy tính.
Lưu ý rằng, khi quay video hoặc chụp ảnh, bạn cần tuân thủ các quy định của nhà trường và đảm bảo không gây ảnh hưởng đến quá trình học tập.
Lưu trữ hình ảnh từ ClassIn
Tương tự như lưu ghi chú, bạn có thể lưu trữ hình ảnh từ ClassIn về máy tính hoặc các thiết bị khác. Cách thực hiện như sau:
- Truy cập vào ứng dụng ClassIn và vào lớp học.
- Chọn mục “Hình ảnh” để xem toàn bộ những hình ảnh đã được chia sẻ.
- Chọn hình ảnh cần lưu và nhấn “Chia sẻ”.
- Tùy chọn lưu trữ hình ảnh vào thiết bị của bạn.
Như vậy, bạn đã có thể lưu trữ các hình ảnh quý giá từ lớp học trên ClassIn về máy tính hoặc các thiết bị khác.
Hướng dẫn lưu lại ghi chú và hình ảnh trên ClassIn
Lưu ghi chú từ ClassIn về máy tính
Để lưu ghi chú từ ClassIn về máy tính, bạn hãy thực hiện các bước sau:
- Truy cập vào ứng dụng ClassIn và vào lớp học.
- Chọn mục “Ghi chú” để xem toàn bộ những ghi chú đã thực hiện.
- Tại đây, bạn có thể xem lại, chỉnh sửa hoặc lưu lại các ghi chú.
- Chọn “Chia sẻ” hoặc “Lưu” để lưu trữ ghi chú về máy tính.
- Tùy chọn định dạng file (ví dụ: PDF, Word) và vị trí lưu trữ trên máy tính.
Như vậy, bạn đã có thể lưu lại toàn bộ ghi chú từ lớp học trên ClassIn về máy tính một cách đơn giản.
Lưu hình ảnh từ ClassIn về máy tính
Tương tự như lưu ghi chú, bạn có thể lưu hình ảnh từ ClassIn về máy tính với các bước sau:
- Truy cập vào ứng dụng ClassIn và vào lớp học.
- Chọn mục “Hình ảnh” để xem toàn bộ những hình ảnh đã được chia sẻ.
- Chọn hình ảnh cần lưu và nhấn “Chia sẻ”.
- Tùy chọn lưu trữ hình ảnh vào thư mục trên máy tính.
Như vậy, bạn đã có thể lưu trữ các hình ảnh từ lớp học trên ClassIn về máy tính một cách dễ dàng.
Xuống máy ghi chú và hình ảnh từ lớp học trên ClassIn
Tải về ghi chú từ ClassIn
Sau khi học tập trên ClassIn, bạn có thể tải về toàn bộ ghi chú để lưu trữ hoặc ôn tập bài học. Các bước thực hiện như sau:
- Truy cập vào ứng dụng ClassIn và vào lớp học.
- Chọn mục “Ghi chú” để xem toàn bộ những ghi chú đã thực hiện.
- Nhấn vào biểu tượng chia sẻ hoặc lưu trữ.
- Chọn định dạng file (ví dụ: PDF, Word) và vị trí lưu trữ trên máy tính.
- Chờ đợi quá trình tải về hoàn tất.
Như vậy, bạn đã có thể lưu trữ toàn bộ ghi chú từ lớp học trên ClassIn về máy tính.
Tải về hình ảnh từ ClassIn
Tương tự với ghi chú, bạn cũng có thể tải về các hình ảnh từ lớp học trên ClassIn về máy tính. Các bước thực hiện như sau:
- Truy cập vào ứng dụng ClassIn và vào lớp học.
- Chọn mục “Hình ảnh” để xem toàn bộ những hình ảnh đã được chia sẻ.
- Chọn hình ảnh cần tải về và nhấn “Chia sẻ”.
- Chọn vị trí lưu trữ trên máy tính.
- Chờ đợi quá trình tải về hoàn tất.
Như vậy, bạn đã có thể lưu trữ các hình ảnh từ lớp học trên ClassIn về máy tính một cách đơn giản.
Bước đơn giản để lưu lại thông tin trong lớp học trên ClassIn
Tóm lại, để lưu lại thông tin từ lớp học trên ClassIn, bạn chỉ cần thực hiện các bước sau:
- Bật chức năng ghi chép trên ClassIn trước khi bắt đầu bài học.
- Ghi chú ngắn gọn, súc tích, tập trung vào các ý chính.
- Chụp ảnh hoặc quay video các nội dung quan trọng.
- Sau khi kết thúc bài học, truy cập vào ứng dụng ClassIn.
- Vào mục “Ghi chú” hoặc “Hình ảnh” để xem, chỉnh sửa và lưu trữ thông tin.
- Chọn “Chia sẻ” hoặc “Lưu” để lưu thông tin về máy tính.
Đó là những bước rất đơn giản để bạn có thể lưu lại toàn bộ thông tin quý giá từ lớp học trên ClassIn. Hãy áp dụng ngay để gia tăng hiệu quả học tập của mình.
Làm thế nào để lưu ghi chú và hình ảnh từ lớp học trên ClassIn
Để lưu lại ghi chú và hình ảnh từ lớp học trên ClassIn, bạn cần thực hiện các bước sau:
- Bật chức năng ghi chép trên ClassIn trước khi bắt đầu bài học.
- Ghi chú ngắn gọn, súc tích, tập trung vào các ý chính.
- Chụp ảnh hoặc quay video các nội dung quan trọng.
- Sau khi kết thúc bài học, truy cập vào ứng dụng ClassIn.
- Vào mục “Ghi chú” để xem, chỉnh sửa và lưu trữ ghi chú.
- Vào mục “Hình ảnh” để xem, chỉnh sửa và lưu trữ hình ảnh.
- Chọn “Chia sẻ” hoặc “Lưu” để lưu thông tin về máy tính.
Bằng cách thực hiện các bước này, bạn sẽ có thể lưu lại toàn bộ ghi chú và hình ảnh từ lớp học trên ClassIn một cách dễ dàng.
Chia sẻ cách lưu thông tin từ lớp học trên ClassIn xuống máy
Để chia sẻ cách lưu thông tin từ lớp học trên ClassIn xuống máy, bạn có thể thực hiện như sau:
- Giới thiệu về ứng dụng ClassIn và các tính năng nổi bật, đặc biệt là khả năng lưu ghi chú và hình ảnh.
- Hướng dẫn các bước lưu ghi chú trên ClassIn, bao gồm:
- Bật chức năng ghi chép
- Ghi chú ngắn gọn, súc tích
- Lưu giữ ghi chú sau khi kết thúc bài học
- Hướng dẫn các bước lưu hình ảnh trên ClassIn, bao gồm:
- Quay và chia sẻ hình ảnh trong lớp học
- Lưu trữ hình ảnh về máy tính
- Chia sẻ quy trình lưu thông tin từ ClassIn về máy tính, bao gồm:
- Truy cập vào ClassIn và vào lớp học
- Chọn mục “Ghi chú” hoặc “Hình ảnh”
- Chọn “Chia sẻ” hoặc “Lưu” để lưu trữ
- Nhấn mạnh tầm quan trọng của việc lưu trữ thông tin, giúp ôn lại bài học và tăng hiệu quả học tập.
Hy vọng những hướng dẫn này sẽ giúp bạn hiểu rõ hơn về cách lưu thông tin từ lớp học trên ClassIn xuống máy tính.
Hướng dẫn chi tiết về việc lưu lại dữ liệu từ ClassIn
Để lưu lại dữ liệu từ ClassIn một cách chi tiết, bạn có thể thực hiện như sau:
- Chuẩn bị sẵn các thiết bị và phần mềm cần thiết:
- Máy tính hoặc thiết bị di động để truy cập vào ứng dụng ClassIn.
- Phần mềm lưu trữ file như Adobe Acrobat Reader, Microsoft Word, hoặc các ứng dụng tương tự.
- Truy cập vào ứng dụng ClassIn và vào lớp học cần lưu dữ liệu.
- Xem lại ghi chú và hình ảnh đã tạo trong lớp học:
- Đối với ghi chú: vào mục “Ghi chú” để xem, chỉnh sửa và lưu trữ.
- Đối với hình ảnh: vào mục “Hình ảnh” để xem, chia sẻ và lưu trữ.
- Chọn các file cần lưu trữ và chia sẻ:
- Đối với ghi chú: chọn “Chia sẻ” và chọn định dạng file (PDF, Word) để tải về máy tính.
- Đối với hình ảnh: chọn hình ảnh cần lưu và chọn “Chia sẻ” để tải về máy tính.
- Lưu trữ dữ liệu vào thư mục phù hợp trên máy tính để dễ dàng quản lý và truy cập sau này.
Bằng cách thực hiện các bước trên một cách chi tiết, bạn sẽ có thể lưu lại dữ liệu từ lớp học trên ClassIn một cách hiệu quả và tiện lợi.
Cách thực hiện lưu ghi chú và hình ảnh từ lớp học trên ClassIn
Để thực hiện việc lưu ghi chú và hình ảnh từ lớp học trên ClassIn, bạn có thể tuân theo các bước sau:
- Bật chức năng ghi chép trên ClassIn trước khi bắt đầu bài học để ghi lại những thông tin quan trọng.
- Ghi chú ngắn gọn, súc tích, tập trung vào những điểm chính của bài giảng.
- Chụp ảnh hoặc quay video các nội dung quan trọng mà bạn muốn lưu giữ.
- Sau khi kết thúc bài học, truy cập vào ứng dụng ClassIn để xem và chỉnh sửa ghi chú, hình ảnh.
- Chọn “Chia sẻ” hoặc “Lưu” để lưu trữ thông tin về máy tính.
Bằng cách thực hiện các bước trên một cách cẩn thận và kỹ lưỡng, bạn sẽ có thể lưu lại toàn bộ thông tin quý giá từ lớp học trên ClassIn một cách đơn giản và hiệu quả.
Lưu trữ thông tin từ lớp học trên ClassIn vào máy tính
Để lưu trữ thông tin từ lớp học trên ClassIn vào máy tính, bạn có thể thực hiện các bước sau:
- Truy cập vào ứng dụng ClassIn và vào lớp học cần lưu trữ thông tin.
- Xem lại ghi chú và hình ảnh đã tạo trong lớp học.
- Chọn các file cần lưu trữ và chia sẻ.
- Chọn “Chia sẻ” hoặc “Lưu” để tải về máy tính.
- Lưu trữ dữ liệu vào thư mục phù hợp trên máy tính để dễ dàng quản lý và truy cập sau này.
Bằng cách thực hiện các bước trên một cách đúng đắn, bạn sẽ có thể lưu trữ thông tin từ lớp học trên ClassIn vào máy tính một cách dễ dàng và tiện lợi.