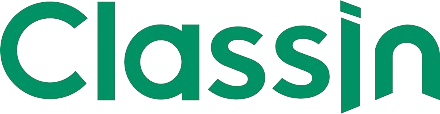Những nội dung này sẽ cung cấp thông tin chi tiết về cách khắc phục và xử lý các lỗi thường gặp khi sử dụng ClassIn
Xử lý các lỗi trên ClassIn thường gặp

1. Lỗi không thể đăng nhập vào ClassIn Khi bạn gặp vấn đề không thể đăng nhập vào ClassIn, có thể có một số nguyên nhân khác nhau gây ra sự cố này. Dưới đây là một số bước bạn có thể thử để khắc phục tình trạng này:
- Kiểm tra thông tin đăng nhập: Đảm bảo rằng bạn đã nhập đúng tên đăng nhập và mật khẩu. Kiểm tra lại để chắc chắn không có bất kỳ lỗi chính tả nào trong thông tin đăng nhập.
- Xác minh kết nối Internet: Đảm bảo rằng thiết bị của bạn được kết nối với mạng Internet ổn định. Một kết nối Internet yếu hoặc gián đoạn có thể gây ra vấn đề đăng nhập.
- Xóa bộ nhớ cache và cookie: Trong trình duyệt của bạn, thử xóa bộ nhớ cache và cookie, sau đó thử đăng nhập lại vào ClassIn.
- Thử sử dụng trình duyệt khác: Đôi khi, trình duyệt bạn đang sử dụng có thể gặp vấn đề. Thử đăng nhập bằng một trình duyệt khác để xem liệu vấn đề có được giải quyết hay không.
- Liên hệ với bộ phận hỗ trợ: Nếu bạn đã thử các bước trên nhưng vẫn không thể đăng nhập, hãy liên hệ với bộ phận hỗ trợ của ClassIn để được tư vấn và giúp đỡ.
2. Lỗi không thể kết nối Internet khi sử dụng ClassIn Khi gặp vấn đề về kết nối Internet khi sử dụng ClassIn, bạn có thể thực hiện một số biện pháp khắc phục sau:
- Kiểm tra kết nối mạng: Đảm bảo rằng thiết bị của bạn đang được kết nối với mạng Wi-Fi hoặc Ethernet ổn định. Kiểm tra lại thiết bị định tuyến (router) và modem của bạn.
- Khởi động lại thiết bị mạng: Thử tắt và bật lại thiết bị định tuyến hoặc modem của bạn để xem liệu sự cố có được giải quyết hay không.
- Kiểm tra cài đặt mạng: Kiểm tra cài đặt mạng trên thiết bị của bạn để đảm bảo không có giới hạn về băng thông hoặc chính sách hạn chế truy cập Internet.
- Sử dụng mạng di động: Nếu mạng Wi-Fi gặp sự cố, bạn có thể thử sử dụng mạng di động (dữ liệu di động) để xem liệu ClassIn có hoạt động hay không.
- Liên hệ với nhà cung cấp dịch vụ: Nếu bạn không thể khắc phục sự cố kết nối Internet, hãy liên hệ với nhà cung cấp dịch vụ Internet của bạn để được hỗ trợ.
3. Cách xử lý khi không thể tham gia vào lớp học trên ClassIn Nếu bạn gặp khó khăn trong việc tham gia vào lớp học trên ClassIn, bạn có thể thử các biện pháp sau:
- Kiểm tra mã lớp học: Đảm bảo rằng bạn đã nhập đúng mã lớp học hoặc liên kết mà giáo viên cung cấp.
- Kiểm tra kết nối Internet: Đảm bảo rằng thiết bị của bạn được kết nối với Internet ổn định.
- Kiểm tra phiên bản ứng dụng ClassIn: Đảm bảo rằng bạn đang sử dụng phiên bản mới nhất của ứng dụng ClassIn. Cập nhật ứng dụng nếu cần.
- Thử đăng nhập lại: Đăng xuất khỏi tài khoản ClassIn của bạn và sau đó đăng nhập lại.
- Kiểm tra cài đặt phần mềm chống vi-rút và tường lửa: Đôi khi, phần mềm chống vi-rút hoặc tường lửa có thể chặn kết nối. Hãy đảm bảo rằng ClassIn được phép truy cập Internet.
- Liên hệ với giáo viên hoặc người hướng dẫn: Nếu bạn vẫn không thể tham gia lớp học, hãy liên hệ với giáo viên hoặc người hướng dẫn để được hỗ trợ.
4. Khắc phục vấn đề âm thanh hoặc video không hoạt động trên ClassIn Nếu bạn gặp vấn đề về âm thanh hoặc video khi sử dụng ClassIn, bạn có thể thử các biện pháp sau:
- Kiểm tra cài đặt âm thanh và video: Đảm bảo rằng thiết bị âm thanh và video của bạn được kết nối và hoạt động bình thường. Kiểm tra cài đặt âm thanh và video trong ứng dụng ClassIn.
- Khởi động lại thiết bị: Thử khởi động lại thiết bị của bạn để xem liệu sự cố có được giải quyết hay không.
- Kiểm tra quyền truy cập: Đảm bảo rằng ứng dụng ClassIn được cấp quyền truy cập vào thiết bị âm thanh và video của bạn.
- Kiểm tra cài đặt hệ thống: Kiểm tra cài đặt âm thanh và video trên hệ thống của bạn (như trong cài đặt âm thanh và video của máy tính hoặc điện thoại) để đảm bảo chúng hoạt động đúng cách.
- Liên hệ với bộ phận hỗ trợ: Nếu bạn đã thử các bước trên mà vẫn không khắc phục được sự cố, hãy liên hệ với bộ phận hỗ trợ của ClassIn để được tư vấn thêm.
5. Xử lý khi gặp sự cố với bảng trắng trên ClassIn Khi bạn gặp sự cố với bảng trắng trên ClassIn, bạn có thể thực hiện các biện pháp sau để khắc phục:
- Kiểm tra kết nối Internet: Đảm bảo rằng bạn có kết nối Internet ổn định vì sự cố về bảng trắng có thể do mất kết nối mạng.
- Cập nhật ứng dụng: Đảm bảo rằng bạn đang sử dụng phiên bản mới nhất của ứng dụng ClassIn. Cập nhật nếu cần.
- Kiểm tra thiết bị đầu vào: Đảm bảo rằng thiết bị đầu vào của bạn (như bút cảm ứng hoặc chuột) hoạt động bình thường và được kết nối đúng cách.
- Xóa dữ liệu bảng trắng: Nếu sự cố vẫn tiếp diễn, hãy thử xóa dữ liệu bảng trắng và tạo lại một bảng mới.
- Liên hệ với giáo viên hoặc quản trị viên: Nếu sự cố xảy ra trong một lớp học cụ thể, hãy liên hệ với giáo viên hoặc quản trị viên để kiểm tra xem có sự cố gì với bảng trắng của họ hay không.
6. Làm thế nào để khắc phục khi mất kết nối giữa máy tính và máy chiếu trong ClassIn Để khắc phục sự cố mất kết nối giữa máy tính và máy chiếu khi sử dụng ClassIn, bạn có thể thực hiện các bước sau:
- Kiểm tra cáp kết nối: Đảm bảo rằng cáp kết nối giữa máy tính và máy chiếu được cắm chắc chắn và không có vấn đề về hỏng hoặc đứt cáp.
- Kiểm tra cài đặt đầu vào trên máy chiếu: Đảm bảo rằng máy chiếu đang nhận đầu vào từ nguồn đúng, chẳng hạn như cổng HDMI hoặc VGA.
- Thử điều chỉnh độ phân giải: Đôi khi, độ phân giải của máy tính và máy chiếu không tương thích. Thử điều chỉnh độ phân giải trên máy tính để phù hợp với máy chiếu.
- Khởi động lại máy chiếu và máy tính: Khởi động lại cả máy chiếu và máy tính của bạn để xem liệu sự cố có được giải quyết hay không.
- Kiểm tra cài đặt phần mềm trình chiếu: Đảm bảo rằng phần mềm trình chiếu đang hoạt động bình thường và tương thích với máy chiếu.
- Liên hệ với bộ phận kỹ thuật: Nếu bạn đã thử các bước trên mà vẫn không khắc phục được sự cố, hãy liên hệ với bộ phận kỹ thuật của ClassIn hoặc nhà cung cấp máy chiếu để được hỗ trợ.
7. Giải quyết vấn đề khi không thể chia sẻ màn hình trên ClassIn Khi gặp vấn đề trong việc chia sẻ màn hình trên ClassIn, bạn có thể thử các biện pháp sau:
- Kiểm tra quyền truy cập: Đảm bảo rằng ứng dụng ClassIn được cấp quyền truy cập để chia sẻ màn hình trên thiết bị của bạn.
- Kiểm tra cài đặt hệ thống: Kiểm tra cài đặt hệ thống của bạn để đảm bảo không có bất kỳ giới hạn nào đối với việc chia sẻ màn hình.
- Kiểm tra phần mềm chống vi-rút và tường lửa: Đôi khi, phần mềm chống vi-rút hoặc tường lửa có thể chặn việc chia sẻ màn hình. Hãy đảm bảo rằng ClassIn được phép chia sẻ màn hình.
- Thử sử dụng một phiên bản ứng dụng khác: Nếu bạn đang sử dụng phiên bản ứng dụng ClassIn trên máy tính, thử sử dụng phiên bản trên thiết bị di động hoặc ngược lại để xem liệu sự cố có được giải quyết hay không.
- Liên hệ với bộ phận hỗ trợ: Nếu bạn đã thử các biện pháp trên mà vẫn không khắc phục được sự cố, hãy liên hệ với bộ phận hỗ trợ của ClassIn để được tư vấn thêm.
8. Cách xử lý khi gặp lỗi không thể gửi tin nhắn trong ClassIn Khi bạn gặp vấn đề trong việc gửi tin nhắn trong ClassIn, bạn có thể thử các bước sau để khắc phục:
- Kiểm tra kết nối Internet: Đảm bảo rằng bạn có kết nối Internet ổn định.
- Kiểm tra cài đặt quyền: Đảm bảo rằng bạn có quyền gửi tin nhắn trong ứng dụng ClassIn.
- Khởi động lại ứng dụng: Thử khởi động lại ứng dụng ClassIn để xem liệu sự cố có được giải quyết hay không.
- Kiểm tra phiên bản ứng dụng: Đảm bảo rằng bạn đang sử dụng phiên bản mới nhất của ứng dụng ClassIn. Cập nhật nếu cần.
- Liên hệ với bộ phận hỗ trợ: Nếu bạn vẫn không thể gửi tin nhắn sau khi thử các biện pháp trên, hãy liên hệ với bộ phận hỗ trợ của ClassIn để được giúp đỡ.
9. Khắc phục vấn đề khi không thể tải được tệp đính kèm trên ClassIn Khi gặp sự cố trong việc tải tệp đính kèm trên ClassIn, bạn có thể thử các biện pháp sau:
- Kiểm tra kết nối Internet: Đảm bảo rằng bạn có kết nối Internet ổn định.
- Thử tải lại tệp: Đôi khi việc tải lại tệp đính kèm có thể giải quyết sự cố.
- Kiểm tra cài đặt quyền truy cập: Đảm bảo rằng bạn có quyền truy cập và tải về tệp đính kèm.
- Khởi động lại ứng dụng: Thử khởi động lại ứng dụng ClassIn và thử tải tệp đính kèm lại.
- Liên hệ với người gửi: Nếu bạn không thể tải tệp, hãy liên hệ với người gửi để kiểm tra xem có vấn đề với tệp hay không.
- Liên hệ với bộ phận hỗ trợ: Nếu bạn vẫn không thể tải được tệp đính kèm, hãy liên hệ với bộ phận hỗ trợ của ClassIn để được tư vấn thêm.
10. Làm thế nào để sửa lỗi màn hình đen khi sử dụng ClassIn Khi gặp lỗi màn hình đen khi sử dụng ClassIn, bạn có thể thử các biện pháp sau để khắc phục:
- Kiểm tra cài đặt phần mềm và ứng dụng: Đảm bảo rằng bạn đang sử dụng phiên bản mới nhất của ứng dụng ClassIn. Cập nhật nếu cần.
- Kiểm tra thiết bị đầu vào và đầu ra: Đảm bảo rằng thiết bị đầu vào (như webcam) và đầu ra (như màn hình) hoạt động bình thường.
- Khởi động lại ứng dụng: Thử khởi động lại ứng dụng ClassIn để xem liệu sự cố có được giải quyết hay không.
- Kiểm tra cài đặt quyền truy cập: Đảm bảo rằng ứng dụng ClassIn được cấp quyền truy cập vào thiết bị âm thanh và video của bạn.
- Thử sử dụng phiên bản ứng dụng khác: Nếu bạn đang sử dụng phiên bản ứng dụng ClassIn trên máy tính, thử sử dụng phiên bản trên thiết bị di động hoặc ngược lại để xem liệu sự cố có được giải quyết hay không.
-
Liên hệ với bộ phận hỗ trợ: Nếu bạn đã thử các biện pháp trên mà vẫn không khắc phục được sự cố, hãy liên hệ với bộ phận hỗ trợ của ClassIn để được tư vấn thêm.
Xử lý các lỗi trên ClassIn thường gặp Xử lý các lỗi trên ClassIn thường gặp Xử lý các lỗi trên ClassIn thường gặp